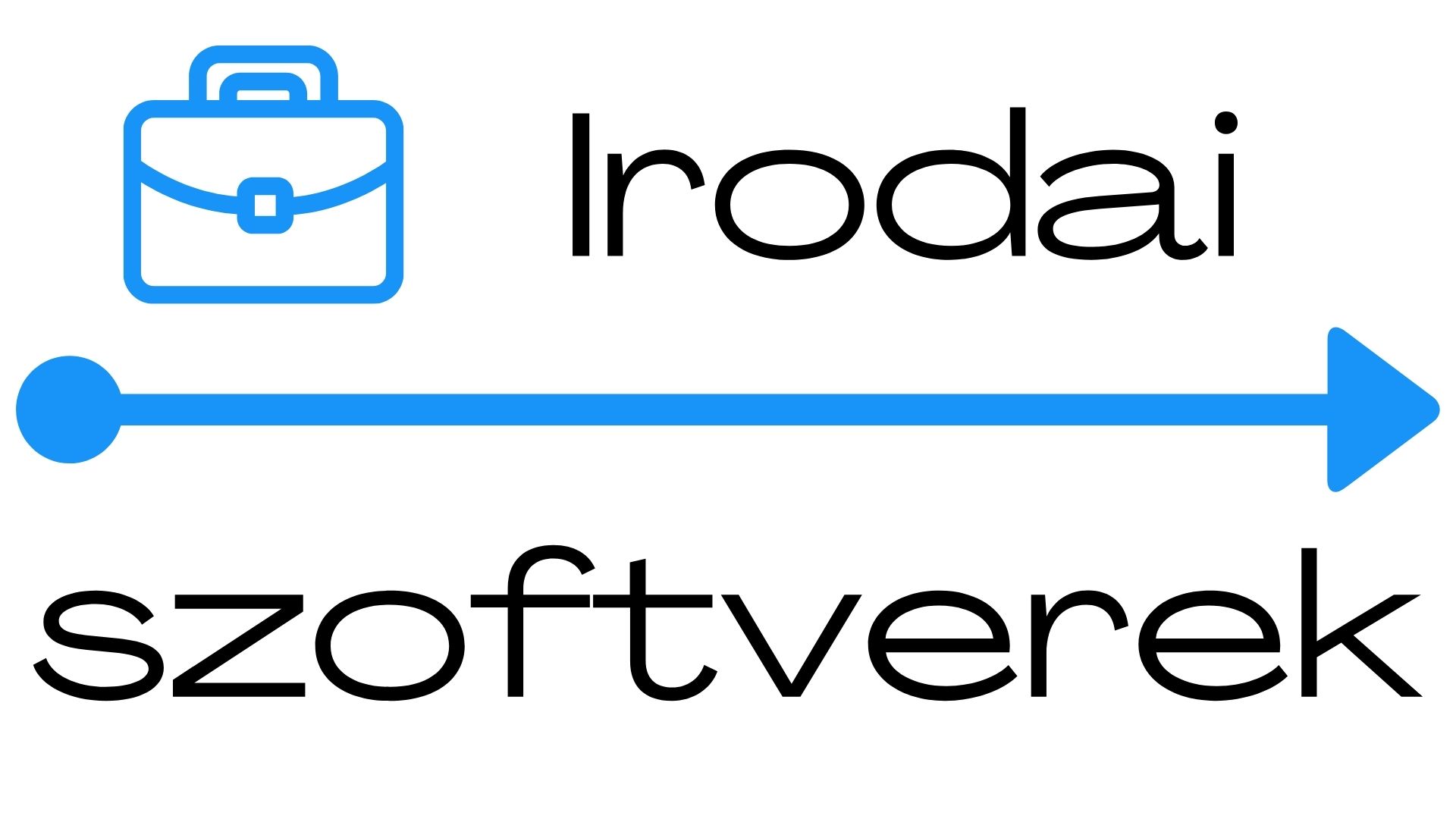Excel táblázatkezelőben dolgozva szükséged lehet gyors segítségre. A munkavégzéshez leggyakrabban használt Excel függvények, Excel képletek bemutatásával ezek hatékonyabb alkalmazásában szeretnék neked segíteni. Magyar nyelven bemutatom hogyan tudsz elboldogulni az Excel számolás útveszőiben. Ebben a cikkben az Excel osztás képlettel foglalkozunk.
Mi a képlet és a függvény?
- A képlet: Összefüggéseket leíró kifejezés. A képletekkel számtani műveleteket végezhetünk: összeadás, szorzás vagy összehasonlítás. Ha a munkalap valamely cellájában számított értéket akarunk megjeleníteni akkor képletet használunk. A képlet kiegészülhet függvényekkel is.
- A függvény: olyan matematikai összefüggés, amelyben egy tényező értéke vagy változása meghatározott törvényszerűség szerint függ, egy másik tényező értékének megváltoztatásától bizonyos határok között.
A képlet az Excel táblázatban mindig egyenlőségjellel (=) kezdődik. A képlet elemei az operátorok (összeadásjel, osztásjel, perjel stb.) és az állandók ( számok argumentumok ) kombinációja. A képlet célja egy új érték előállítása. A képlet olyan egyenlet, amelynek eredménye megjelenik a cellában.

Ha rákattintunk egy olyan cellára, amit valamely egyenlet eredményeképpen kaptunk, akkor a képlet kiíródik a Szerkesztőlécen.
A függvények listáját megtalálod a Képletek menüben a Függvénytár csoportban, kategóriákra bontva

Az Excel osztás képlet alkalmazása több módszerrel
Fontos: Az Excelben nincs OSZTÁS függvény!
Az osztás műveletet többféle módon lehet végrehajtani.
Gyakorláshoz használd a letölthető gyakorló Excel táblázatot
1. A cellákban lévő számok osztása
Az Excel osztás képletben használd a / (perjel) operátort.
Ha például az =10/5 képletet beírod egy tetszőleges cellába, és megnyomod az Entert, a cella a 2-t jeleníti meg.
Fontos: mindig írj be egyenlőség jelet (=) a cellába, mielőtt a képletet begépeled. Ez azért szükséges az Excel osztás képletben, mert ha nem egyenlőség jellel kezded a képletet, akkor az Excel a beírt karaktereket, számokat dátumként fogja értelmezni. Például ha beírod magában hogy 5/26, az Excel a 26.máj. adatokat jeleníti meg a cellában. Ha pedig beírod a 12/34 értéket, akkor az Excel először konvertálja ezt az értéket 1934.12.01.-re, és a cellában már december 1-ként jelenik meg.
2. Cellahivatkozások használata az Excel osztás képletben
A képletbe nem csak számokat lehet beírni, ahogyan az első módszernél megmutattam, hanem cellahivatkozásokat is használhatunk. (például B4 vagy C3) Így a megadott cellában szereplő szám értékét fogja figyelembe venni az Excel.
Példa:
A korábbi táblázatunknál maradva, számítsuk ki hogy ha ismerjük a termékek eladásából befolyó pénz összegét, és ismerjük, hogy mennyi darabot adtunk el, akkor egy osztás képlettel kitudjuk számítani hogy egy darab terméknek mennyi volt az ára. Írjuk be a következőt =B4/C4 majd ENTER. Megjelenik az eredmény. Ha jól csináltad és a letölthető mintafeladatot használtad akkor 38 lesz.

Nem kell egyenként beírnod a képletet minden sorba. A D4 Cella jobb alsó sarkában levő fekete kis négyszöget válaszd ki bal egér gombbal, rákattintva és a gombot lenyomva tartva húzd lefelé az egeret, így válaszd ki az alatta levő 4 cellát, majd engedd el az egér gombját. Az Excel osztás képletek bemásolódnak és kiszámolják a többi termék egységárát is.

3. Több szám osztása egy állandó számmal
Feladatunk az hogy egy 4 számot tartalmazó oszlop minden értékét el kell osztani egy másik cellában lévő számmal. Ebben a példában az osztáshoz használt állandó szám a 4, amely a H14 cellában található.
Itt jeleznünk kell az Excel felé hogy egy állandó számot (mindig ugyan azt az egy cella értéket) akarjuk használni mint osztó számot. Erre használjuk a DOLLÁR jelet ($) az alt+É billentyűkombinációval tudod beírni.
Nézd meg a példa feladatot:

Ezzel megtanultad az Excel osztás képlet használatának több módját. Ha ismereteidet tovább bővítenéd Excel témában, akkor érdemes belevágni egy online Excel tanfolyamba vagy Excel oktatásba, ahol az alapoktól kezdve akár a profi szintig is eljuthatsz.