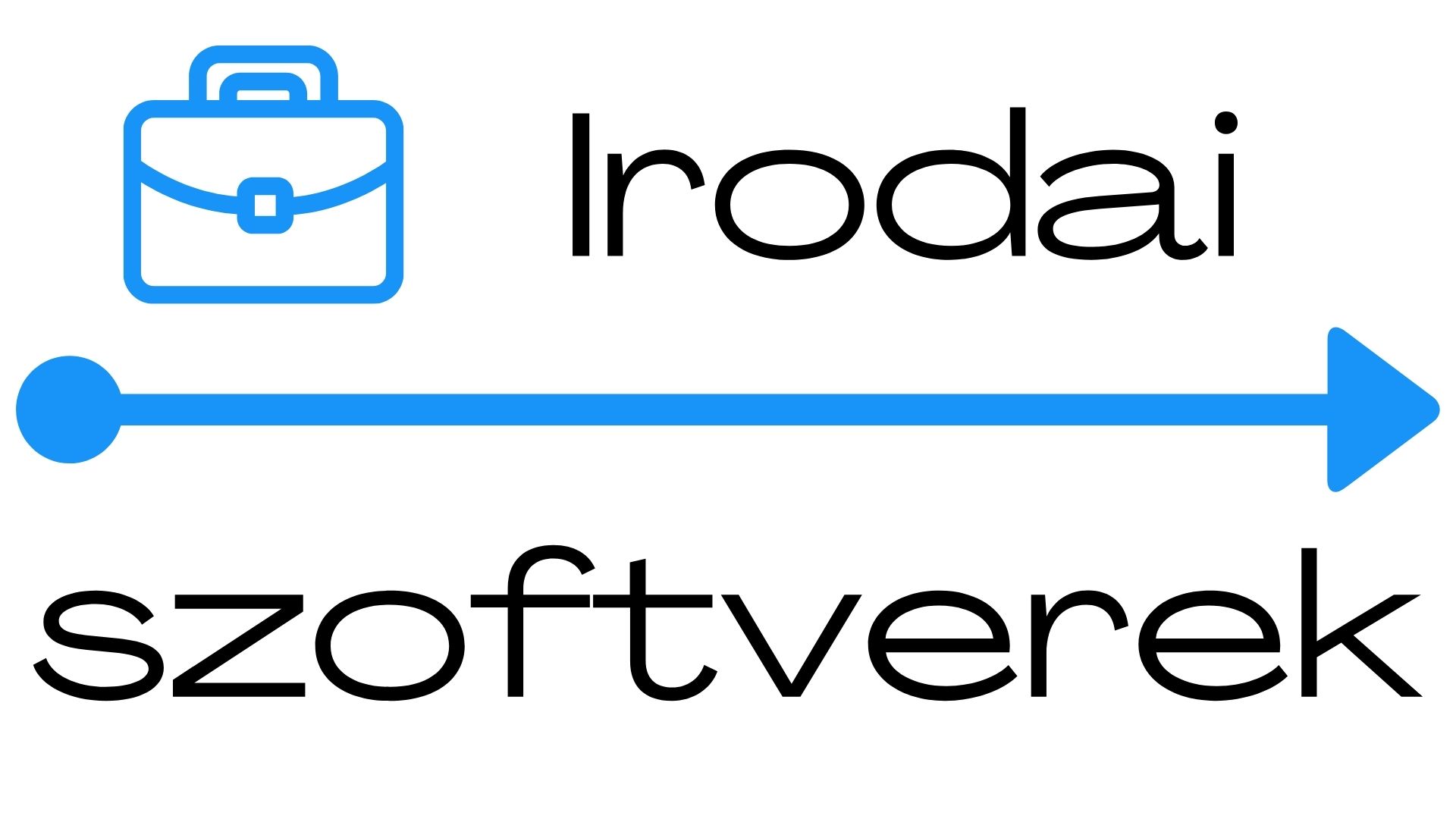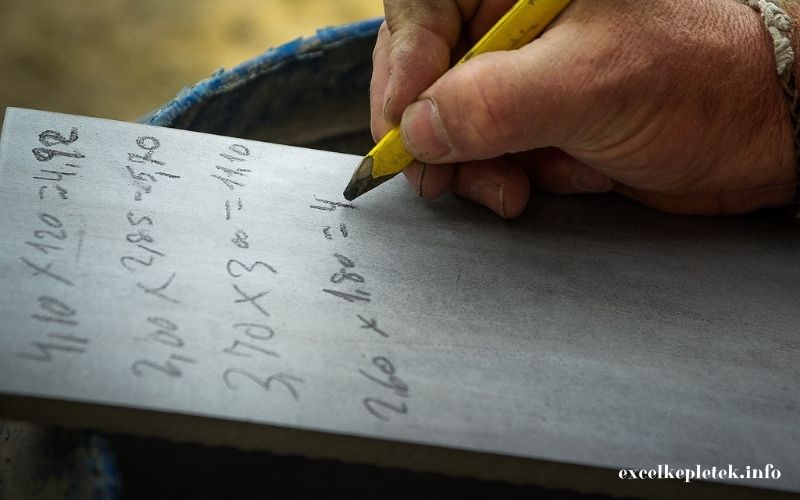Excel táblázatkezelőben dolgozva szükséged lehet gyors segítségre. A munkavégzéshez leggyakrabban használt Excel függvények, Excel képletek, Excel alapok bemutatásával ezek hatékonyabb alkalmazásában szeretnék neked segíteni. Magyar nyelven bemutatom hogyan tudsz elboldogulni az Excel számolás útvesztőiben. Ebben a cikkben az Excel szorzás képlettel foglalkozunk.
Mi a képlet és mi a függvény?
- A képlet: Összefüggéseket leíró kifejezés. A képletekkel számtani műveleteket végezhetünk: összeadás, szorzás vagy összehasonlítás. Ha a munkalap valamely cellájában számított értéket akarunk megjeleníteni akkor képletet használunk. A képlet kiegészülhet függvényekkel is.
- A függvény: olyan matematikai összefüggés, amelyben egy tényező értéke vagy változása meghatározott törvényszerűség szerint függ, egy másik tényező értékének megváltoztatásától bizonyos határok között.
A képlet az Excel táblában mindig egyenlőségjellel (=) kezdődik. A képlet elemei az operátorok (összeadásjel, osztásjel stb.) és az állandók ( számok argumentumok ) kombinációja. A képlet célja egy új érték előállítása. A képlet olyan egyenlet, amelynek eredménye megjelenik a cellában.

Ha rákattintunk egy olyan cellára, amit valamely egyenlet eredményeképpen kaptunk, akkor a képlet kiíródik a Szerkesztőlécen.
A Excel függvények listáját megtalálod a Képletek menüben a Függvénytár csoportban, kategóriákra bontva

Az Excel szorzás képlet alkalmazása
A szorzás műveletet többféle módon lehet végrehajtani.
Gyakorláshoz használd a letölthető gyakorló Excel táblázatot
1. Excel szorzás képlet beírása cellába
Ehhez a művelethez a * (csillag) karakterrel jelölt szorzást kell használni.
Például ha az =5*3 képletet beírod egy cellába, akkor az enter lenyomása után abban a cellában a 15 érték fog megjelenni.
2. Beépített SZORZAT függvényt tartalmazó képlet begépelése cellába
=SZORZAT()függvény
Jelöld ki a F6 üres cellát. Írj be egy egyenlőségjelet (=), majd írd be a SZORZAT függvényt. A C6 és D6 cella összeszorzásához. Írj be egy ( egy nyitó zárójelet Jelöld ki a B6;C6 cellatartományt, majd írj be egy ) egy záró zárójelet. Nyomd le az Enter billentyűt az eredmény megjelenítéséhez.

3. SZORZAT függvény használata, a Függvény beszúrása párbeszédpanel segítségével
Beépített függvényt tartalmazó Excel szorzás képlet készítésénél a Függvény beszúrása párbeszédpanel segítségével is elvégezheted a műveletet. Példánkban az E6 cellát kijelöljük majd kattintunk a Függvény beszúrása gombra. A Felugró ablakban kiválasztjuk a listából a SZORZAT függvényt,

Most az OK gombra kattintunk, az Excel elindítja a függvény varázslót és megjelenik a Függvényargumentumok kiválasztása párbeszédpanel. A Szám1 ikonjára kattintva kijelöljük a B6 és C6 cellákat, Majd lenyitjuk a párbeszéd panelt és a kész gombra klikkelve elfogadjuk a kijelölést.

Ha mindent jól csináltál az Excel elvégzi a szorzást és az E6 cellában megjelenik a szorzás eredménye.
Így megtanultad az Excel szorzás képlet használatának több módját is. A szorzás akkor sikeres ha a cellákban számok szerepelnek. A gyorsabb munka érdekében érdemes a függvény varázslót használni.